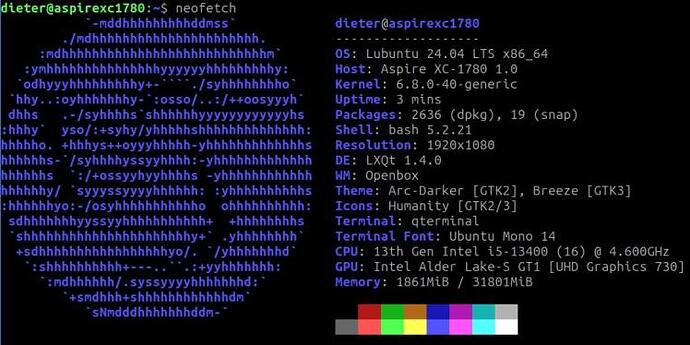I have installed Lubuntu and found that I can use it if I learn how to install additional software.
I downloaded Open Office and unpacked it but have not been able to find out how to install.
In a tutorial I found this command: tar -xvzf Apache_OpenOffice*_install-deb_sv.tar.gs
It says file not found.
What does tar -xvzf stand for?
What command shall I use?
-
Due to this guide it’s recommended to uninstall LibreOffice at first. This is done in a terminal for instance by the commands
sudo apt purge libreoffice* libexttextcat-data* && sudo apt autoremove -
I assume that the downloaded .tar.gz file is located in ~/Downloads. If already extracted, there should now be a new directory (e.g. ‘en-US’ for an installation in US-English). Otherwise right click on the .tar.gz file and choose ‘Extract Here’.
-
Change directory by
cd ~/Downloads/en-US
Instead of ‘en-US’ please use the name of the directory shown on your computer. -
Install Open Office by command
sudo dpkg -i DEBS/*.deb -
Install desktop-integration by
sudo dpkg -i DEBS/desktop-integration/*.deb -
Last step is to reboot by
reboot
I’ve done all that successfully in a virtual machine with Lubuntu 22.04 LTS.
DO NOT DO IT!
I’m sure you want to install Apache OpenOffice because you want to be able to handle Microsoft’s proprietary formats. LibreOffice is already installed and does this. So no need to bother with this.
Also, Apache OpenOffice lacks some functionality with regards to its ability to deal with Microsoft’s newer XML formats, so it’s really not a better choice. Furthermore, the project has had difficulty maintaining contributors and thus providing timely fixes, especially to security bugs. So I do not recommend Apache OpenOffice regardless.
In general, I do not recommend installing software from outside of the Ubuntu archives unless you really know what you’re doing and you know how to maintain that software.
man is your friend, most times
That said, should you want to know what terminal commands (and rarely, some GUI ones) do, the man command can be used to look at the manual page, colloquially referred to as the manpage.
So, for example, we can look up the manpage for the man command itself with man man.
In some cases, so-called builtin commands do not have manual pages. For them, you can use the --help option to see documentation.
An example of this would be help --help to list the documentation about the help command, which in turn, lists all of the builtin commands.
Probing the dark depths of tar
Looking at the manpage for tar, one finds:
-x, --extract, --get
Extract files from an archive.
-v, --verbose
Verbosely list files processed.
-z, --gzip, --gunzip, --ungzip
Filter the archive through gzip(1).
-f, --file=ARCHIVE
Use archive file or device ARCHIVE.
So the command says you will gunzip the file (note the extension ends in .gz which indicates it is a gzip archive) and then untar it (note that when you remove the .gz, there is another extension .tar that indicates a tar archive), listing the files processed and using the file specified.
Why it didn’t work, and making sure it will work in the future
The reason it said file not found is likely due to the last character you used. The file ends in gz not gs.
It should be noted that, just as with Microsoft, terminal commands need to be entered in with perfect syntax or they will not work. More crucially, it should be noted that Linux is case sensitive, meaning that there’s a big difference between man man and MAN MAN (the latter of which will not do what you expect).
Tab completion is a nice feature when dealing with long file names. Let’s say you have a long file name (like the archive in question) in your Downloads folder. You open the terminal and, as you can see in the shell prompt, you’re in your home folder (this is what the ~ indicates and is also known as /home/username where username is your username or what’s output when you run whoami). Based on that, here’s an example showing how tab completion works:
- Type
file(which will give you some information about a file) and then a space. - Now hit the tab key twice and you’ll see a listing of your home folder.
- Type
Dowand hit the tab key and it will fill in the rest (nloads/) for you. - Hit tab key twice again and you’ll see a listing of the Downloads folder.
- Type the first character of the file and hit the tab key.
- If you get nothing, there’s another file that starts with that same first character. Type in the next character and keep doing this until you get the full filename you want.
- Hit the enter key to run the whole command.
Tab completion even works on commands. Type f then tab twice and you’ll see all the commands that start with f.
Something I would also add just based on my own experience is that typically, you cannot run LibreOffice and OpenOffice simultaneously because they call the same binary.
This may have changed and or probably doesn’t apply anymore with snaps/flatpacks but I recently struggled with a Linux system at work with this specifically.
The general consensus seems to be that LibreOffice is the successor to OpenOffice (pretty sure it’s a fork) and so you’ll probably get the most compatibility with LibreOffice. I wouldn’t hope too hard though. Microsoft has always made things difficult as have other proprietary vendors that don’t like to mingle their products with others. You’re probably better off just using/learning LibreOffice as opposed to trying to use existing MS Office documents in LO. Best of luck.
My old primary PC had both libreoffice and openoffice installed, and I had no issues with both; but that machine died in 2022 & on this newer box I’ve just not bothered installing it.
The reason I’d installed it was I did like some of the older IBM assets that came from Lotus Notes etc, but when it came to newer technology, Open Office just couldn’t keep up.
@Kilsgardet you don’t mention release; which is the basic starting point in installing deb based software, as that really matters. As LibreOffice is constantly being updated (where as OpenOffice isn’t) difficulties can occur, and starting point is what release you’re using.
I didn’t re-install OpenOffice on this box, as there was nothing I could do in Open Office that I can’t do in LibreOffice. For me it was mostly nostalgia I suspect that had me have it installed; and thus when I was forced to get a new machine, I just haven’t bothered (my old box had KOffice/Calligra installed too; haven’t found need for that either).
Are you sure you need OpenOffice ?
I am a newbie on this.
For somebody who worked with Microsoft since Windows 3:11 Linux is challenging as I am totally new on this. I decided to try to leave Microsoft as in my opinion all their distributions since W7 have been a step backwards with one purpose only, to provide job for thousands of Microsoft developers.
I installed several Linux options and found that Lubuntu seems to suit me best.
I dont know what version I have, don know how to find out. Where can I read what version I have?
My version has ”Abiword” but I have not found any Libre Office.
I downloaded Open Office because I had heard of that before.
Yesterday I managed to install Open Office with the help of Your instructions but it does not work.
So now I need help to remove Open Office and install Libre Office.
-
You can use the command
neofetchto learn about the release:
-
To uninstall OpenOffice execute
sudo apt purge openoffice* && sudo apt autoremove -
To install LibreOffice again execute
sudo apt install libreoffice
Addendum:
In case your release is not 24.04 LTS, it’s highly recommended to install this long term support version.
You can use neofetch as @Wolf314 has already suggested; as that is a tool we’ve provided for many releases, or just use
lsb_release -a
which will provide an output like the following (from my system)
guiverc@d7050-next:/de2900/lubuntu_64$ lsb_release -a
No LSB modules are available.
Distributor ID: Ubuntu
Description: Ubuntu Oracular Oriole (development branch)
Release: 24.10
Codename: oracular
You’ll likely find you’re using something very old that we know longer support I believe, and something you should likely keep off-line, as Lubuntu has not provided abiword on any of our last twelve (12) releases, and we currently only support Lubuntu 22.04 LTS and Lubuntu 24.04 LTS (and the 20.04 LTS which is still in standard support for Ubuntu but we no longer support came with LibreOffice).
A list of the different apps we used with bionic (18.04) and earlier; plus what replaced them can be seen here, and that mentions abiword in the list of what was replaced (I did a scan of my local manifest files to confirm though)
Now I have removed Open Office and installed Libre Office. Everything seems to work great.
I have found I have OS: Ubuntu 18.04.6 LTS x86_64
There is an update that I have not dared to install.
Maybe I should do that.
18.04 is far outdated, hence not supported any more.
Please install 24.04 LTS according to Lubuntu Manual (see my last post above).
We don’t provide support for 18.04, and it being the last LXDE release didn’t have a supported upgrade path.
- https://lubuntu.me/bionic-eol/
- Lubuntu 18.04 LTS is nearing it's EOL (end-of-life)
- Lubuntu 18.04 LTS End of Life (30-April-2021)
thus I’ve moved this to off-topic.
A re-install is what I’ll suggest too, given 18.04 was so long ago (we did have some non-published instructions I’d point people to on achieving a release-upgrade, but those no longer exist).
Your system is not receiving security updates so keep your system off-line, unless you’ve enabled ESM or extended support which is a service offered by Canonical. Canonical offer support (paid/contract), and most generic GNU/Linux sites will support you, however Ubuntu support has ended for 18.04.
I have now downloaded and installed a new version of Lubuntu, think it is 22.04?
Will try it out tomorrow.
During my years with Microsoft i have used a picture editor called ACDSee. An excellent editor. Is there any good easy to use picture editor for Linux?
Are you aware that 22.04 is supported not longer than April 2025? These are merely eight months.
Again: Please do install 24.04 LTS.
I have been offered an update to 24.04
Will take care of that tomorrow.
A post was split to a new topic: Can’t see home network with 24.04
This topic was automatically closed 30 days after the last reply. New replies are no longer allowed.